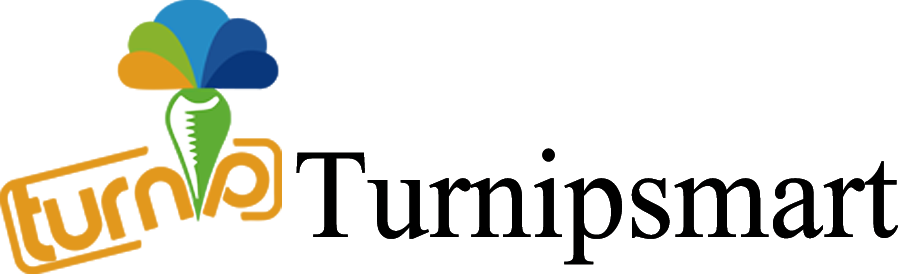[Micropython]TPYBoardV10X 固件烧写教程
原创版权归山东萝卜科技有限公司所有,转载必须以链接形式注明作者和原始出处。
1.初识ST-LINK V2
ST- LINK/V2是STM8和STM32微控制器系列的在线调试器和编程器。
单线接口模块(SWIM)和串行线调试(SWD)接口用于与应用板上的STM8和 STM32 微控制器通讯。
STM8的应用使用USB 全速接口与ST Visual Develop (STVD),ST Visual Program(STVP)或 IAREWSTM8 等集成开发环境通讯。
STM32 的应用使用USB 全速接口与Atollic, IAR,Keil 或TASKING 等集成开发环境 通讯。
功能简介:
通过USB 接口供电
USB2.0 全速兼容接口
SWIM 和SWD 独立接口:
SWD---SWDIO、SWCLK,适用于 STM32 全系列芯片开发
SWIM-RST、SWIM,适用于 STM8 全系列芯片开发
支持固件在线升级
电源LED 指示和调试信号LED 指示
2.ST-LINK V2下载器的硬件接口说明
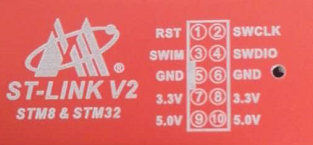
SWDIO接TPYBoard的SWDIO引脚
SWCLK 接TPYBoard的SWCLK引脚
GND为电源地,接 TPYBoard的GND引脚
3.3V为接 TPYBoard的3V3引脚

3.驱动安装
从官网上找到ST-Link_V2_USBdriver.exe文件,与普通软件一样双击安装,保持默认路径或者自定义路径安装打开即可。当提示安装完毕并且可以使用时,我们打开计算机的设备管理器会发现在“通用串行总线 控制器”选项里面,多了一个如下图所示的器件,这就是ST-LINKV2。
这样我们就完成了ST-LINK 的安装。
4.ST-LINK连接TPYBoard
首先从官网中找到STM32 ST-LINK Utility_v2.5.0.rar解压得到SSTM32 ST-LINK Utility.exe双击,像普通软件一样安装,完毕以后打开STM32ST-LINK Utility 软件,将ST-LINK V2 插入计算机,在菜单中选择“ST-LINK”菜单,选中第一个子菜单 ”Firmwareupdate”。出现如下图效果,即识别到了ST-LINK。

其次,识别完ST-LINK后,将ST-LINK的接口与TPYBoard的针脚连接起来,并将DFU与3.3V连通,即可开始烧写固件。
5.烧写固件
在菜单栏中找到菜单项“Target”,点击子菜单“connect”,在软件下方的状态栏会输出以下信息:
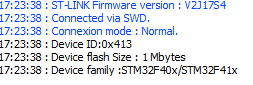
提示ST-LINK 已经连接、目标板已经连接。
选择“File”菜单,再选择“Openfile”子菜单,选择要烧写的固件。
选好以后再选择“Target”菜单,选择“Program”子菜单,会跳出以下窗口。
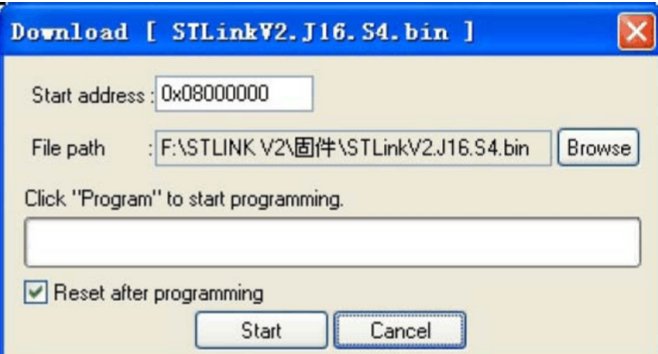
点击“start”按钮开始烧写。
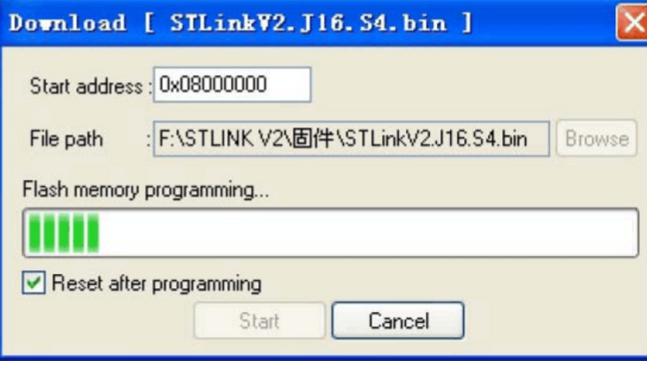
这样,就成功烧写TPYBoard的程序。